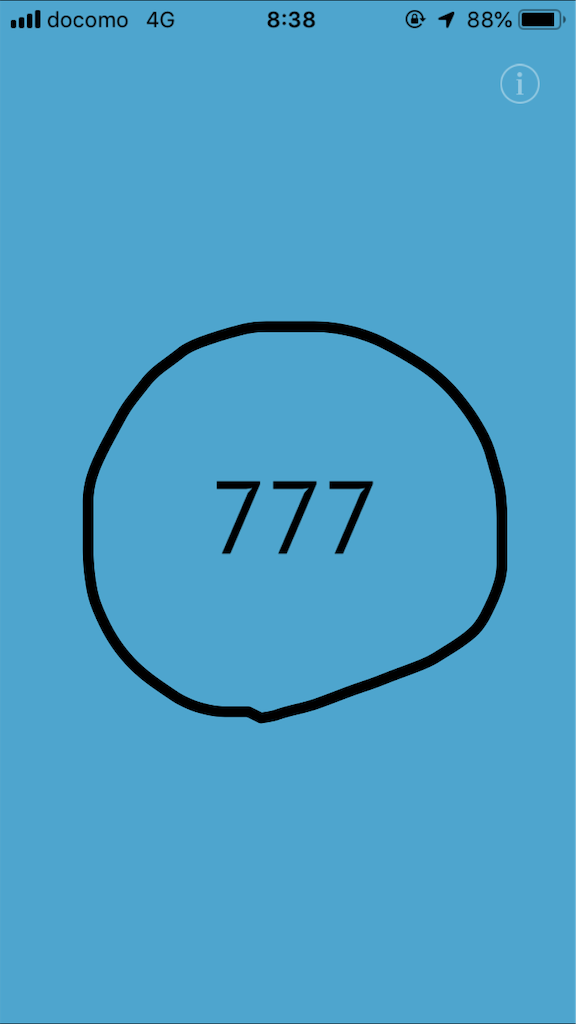[Keynote]描画機能
こんにちは。
今日はKeynoteの描画機能について書きます。
Keynoteとは
前にも書きましたが、プレゼンテーションソフトウェアです。詳しくは下記を参照してください。
Keynote - Apple(日本)
描画とは
「びょうが」と読みます。この機能を使うと手書きで、文字やイラストをスライドに追加することができます。描いたものにアニメーションを追加することも可能です。
おすすめの環境
Keynote × iPad × Apple Pencilが最高の組み合わせだと思います。Apple Pencilがない場合、指でも描けます。また、iPadだけでなく、iPhoneでも描画機能が使えます。
手順
スライドを開いた状態で、右上の「+」ー1番右の写真イラストー「描画」と選んでいきます。ペンを選択しますと書けます。私個人的には、鉛筆が好きです。
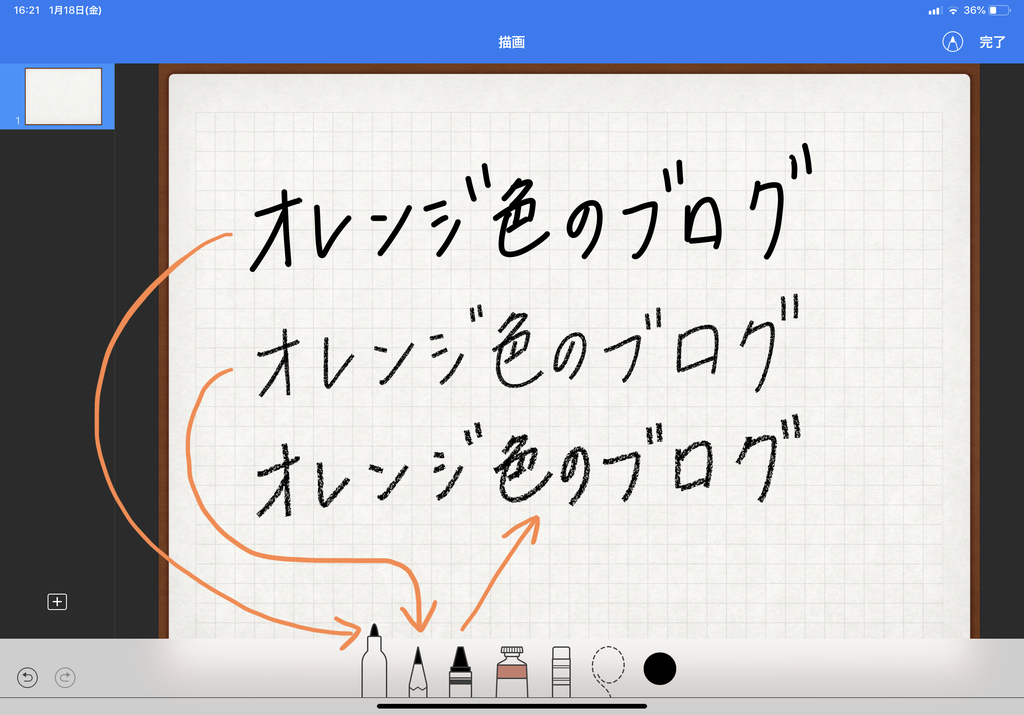
おすすめのアニメーション
手書き文字には、線描画がおすすめです。手書き文字・イラストに線描画を追加したものをGIFにしましたので、確認してください。
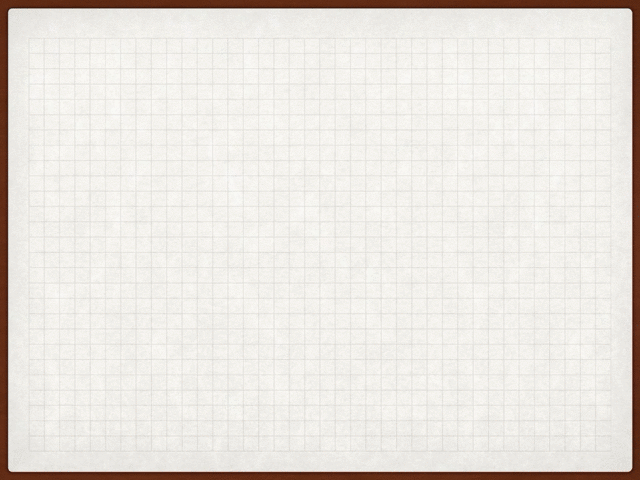
皆さんもプレゼンの際、描画機能を使ってみてください。ワンランク上のプレゼン資料ができると思います。
ブログ執筆に関して
- 使用したデバイス
- iPhone 7
- iPadPro 11インチモデル
- MacBook Pro 13インチモデル
- 使用したアプリ
[Keynote]背景の透過
こんにちは。
今日は「Keynote」で画像の背景を透過させる方法を紹介します。「インスタントアルファ」という機能を使います。「画像の白背景などを消したい!」というときに非常に役に立つ機能です。
Keynoteとは
プレゼンテーションソフトウェアです。私はPowerPointではなく、こちらを利用しています。詳しくは以下のページで確認してください。
Keynote - Apple(日本)
背景の透過(Macの場合)
さっそく画像の背景を透過させてみましょう。手順は、「画像の選択」ー「フォーマット」ー「イメージ」ー「インスタントアルファ」ー「(消したい部分を)クリックorドラッグ」です。
- GIFでチェック
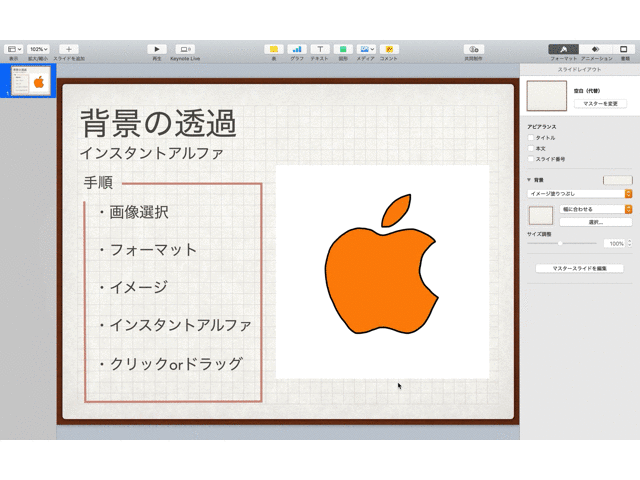
背景の透過(iPhoneの場合)
続いてiPhoneでのKeynoteで透過する方法を書いておきます。「画像の選択」ー「ペンキマーク」ー「イメージ」ー「インスタントアルファ」ー「(消したい部分を)ドラッグ」
- GIFでチェック

透過について
透過は背景だけでなく、どこでも透過できます。
- 透過例

みなさんも画像の余分なところを透過して、魅力的なスライドを作ってみましょう。
ブログ執筆に関して
- 使用したデバイス
- iPhone 7
- MacBook Pro 13インチモデル
- 使用したアプリ
[アプリレビュー]Perfect Circle
おはようございます。
伊勢神宮・おかげ横丁に向かっています。近鉄特急の中でゲームをしていますが、今日はおすすめのアプリを紹介します。
その名も“Perfect Circle”です。めちゃくちゃおすすめです。120円。
What can we do with this app?
指で円を描くだけです。1,000点満点で評価してくれます。シンプルですが、はまります。
アプリ画面
777点!なんかうれしい。

924点!高得点!コツは円の始めと終わりをぴったりとくっつけることです。
下手くそだとこうなります:(
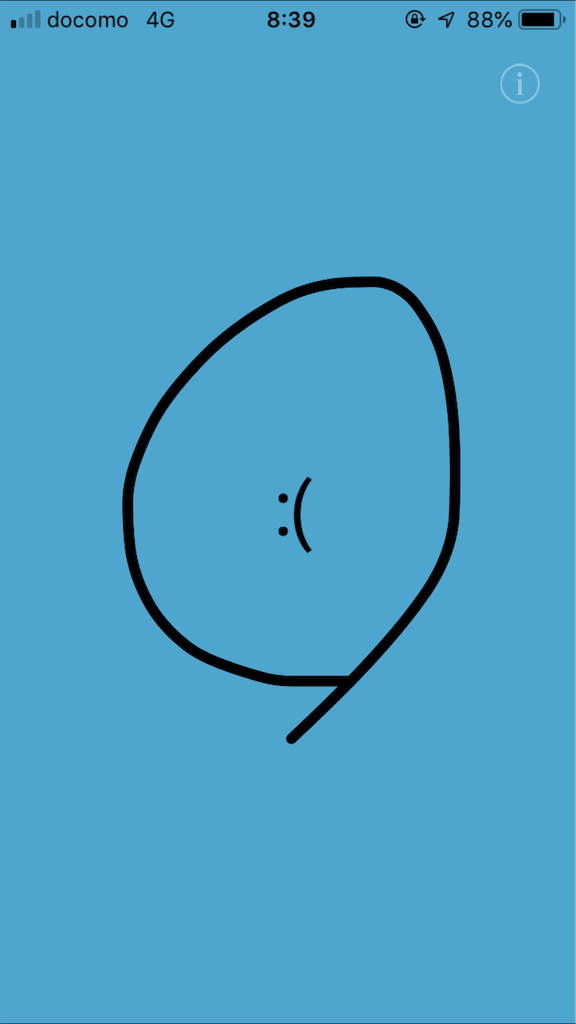
気になった方はさっそくApp Storeでダウンロード・プレイしてみましょう。高得点が出たら教えてください。
- ダウンロードはこちら
Perfect Circle on the App Store
ブログ執筆に関して
- 使用したデバイス
- 使用したアプリ
Apple Pencil修理
愛用しているApple Pencilに不具合(バッテリーの不具合)が発生したので、Apple Careに電話しました。
- Apple Careの詳細はこちら
AppleCare - Apple(日本)
修理申し込み
Apple Careでの修理を申し込む際には、シリアル番号が必要です。しかし、わからなくてもスタッフさんが丁寧に参照方法を教えてくれるはずです。
- シリアル番号参照方法はこちら
Apple 製品のシリアル番号を確認する - Apple サポート
iPhoneの場合は、「設定アプリ」ー「一般」ー「情報」の順で確認できます。私のApple Pencilは、オンラインストアで購入したものなので、注文内容から確認できました。
ネットからApple Careに問い合わせ、すぐに電話がありました。状況を説明すると、新製品と交換してくれることになりました。
持ち込みの修理
or
配送
という選択肢でしたが、配送を希望しました。
ここで問題が!!!
刻印モデルを配送希望で申し込んだ場合、届くのは刻印なしモデルだそうです。迷いましたが、修理を申し込みました。
\さようなら私の素敵な刻印モデル/
1月4日に電話したのですが、その日のうちに交換品発送のメールが届きました。Wonderful!
1月5日に交換品が届きました。修理交換申し込みの翌日です。早い!玄関先で交換して、問題のある製品はヤマト運輸さんが持って行ってくれました。
電話応対について
スタッフさんはとても親身になって対応してくれます。少なくとも今まで担当してくれた人は、みんないい人でした。いつもありがとうございます。
さっそく使用
届いたApple Pencilでさっそくお絵かきです。アプリはProcreateを使用。(アプリだけは一流)

快適。今のところ不具合なく使えています。
ブログ執筆に関して
- 使用したデバイス
- 使用したアプリ
iPhoneで撮影した写真に文字などを追加する方法
こんばんは。
iPhoneで撮影した写真に文字やイラスト、矢印などを追加したいときはありませんか?今回はデフォルトの写真アプリで、これらを簡単に追加する方法を書きます。簡単な画像編集です。
マークアップ
マークアップという機能を使います。
写真アプリを開いて、写真を表示します。

Kinkakuji! Kirei!
右上の編集をタップすると、この画面になるので、「・・・」をタップます。

次に「マークアップ」をタップします。
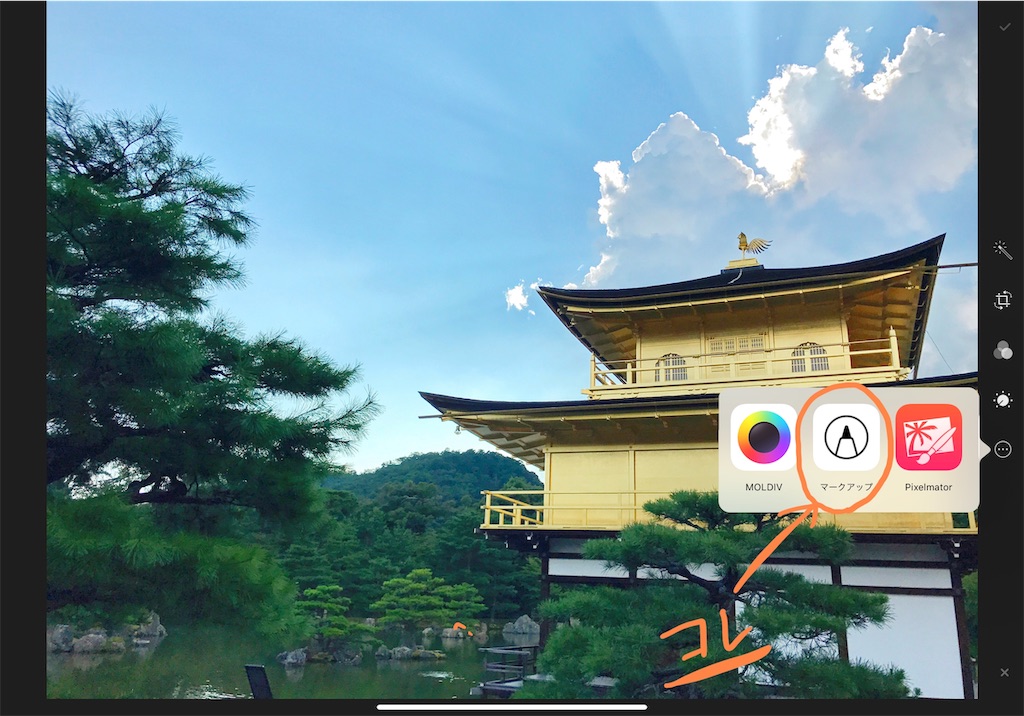
ペンを選択すれば書(描)けます。
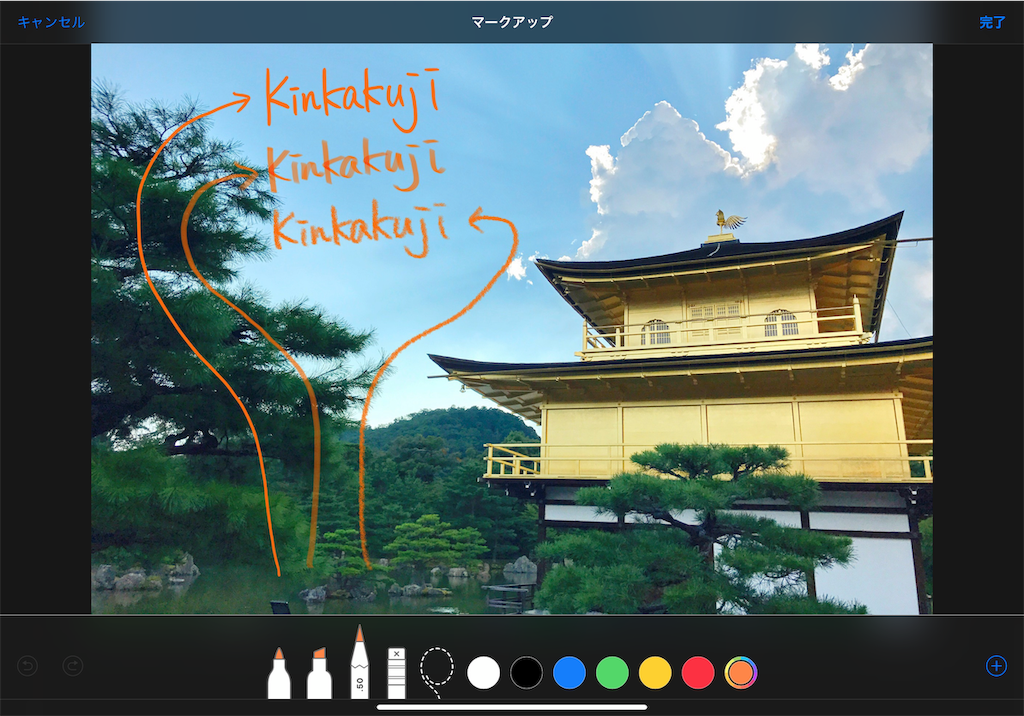
ペンの種類は3種類、太さや濃さ、色が選べます。
これだけでも十分ですが、次に右下の「+」をタップしてみましょう。
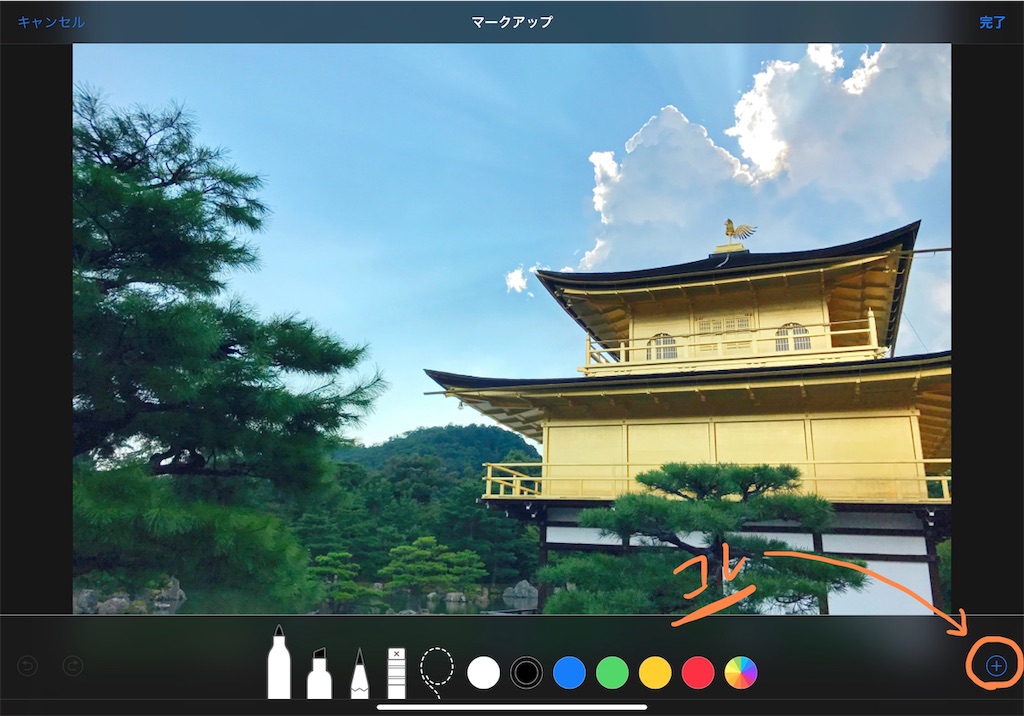
様々な機能が使えます。おすすめは、吹き出しとテキストです。
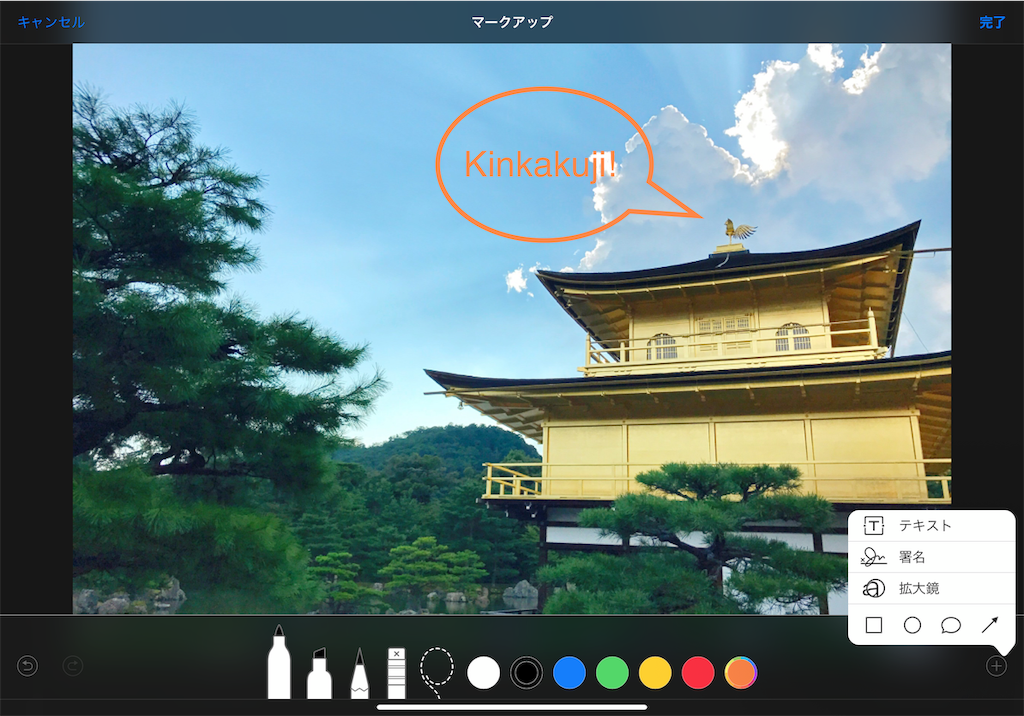
このように、アプリをダウンロードしなくても簡単に文字などを追加できます。iPhoneすごい!(もちろんiPadも)
元に戻す場合
編集後、元に戻す場合は、写真を開きもう一度編集をタップします。右上の元に戻すをタップします。

ブログ執筆に関して
- 使用したデバイス
- 使用したアプリ